STID1103
COMPUTER APPLICATION
Create and save a PowerPoint template
The slide master is the largest slide image at the top of the slide thumbnail list, to the left of your slides. Associated slide layouts are positioned beneath the slide master.

1. Open a blank presentation, and then on the View tab, in the Master Views group, choose Slide Master.

-
To change the background, click Background Styles, and choose a background.
2. To make changes to the slide master or slide layouts, on the Slide Master tab, do any of the following:
-
To add a colorful theme with special fonts and effects, click Themes, and choose a theme from the gallery. Use the scrollbar on the right to see more themes.
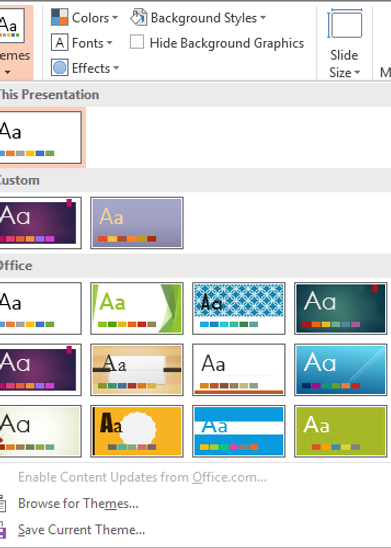

-
To add a placeholder (to hold text, a picture, chart, video, sound, and other objects), in the thumbnail pane, select the slide layout that you want to hold the placeholder, and do the following:
Click Insert Placeholder, and select the type of placeholder you want to add.

On the slide master or slide layout, click and drag to draw the placeholder size.
TIP: To resize a placeholder, drag the corner of one of its borders.
-
To move a placeholder around on a slide master or slide layout, select the edge and then drag it into a new position.
-
To remove an unwanted placeholder in a slide master or slide layout, select it in the slide thumbnail pane, and then select the border of the placeholder on the slide and press Delete.
-
To set the page orientation for all of the slides in your presentation, click Slide Size > Custom Slide Size.


Under Orientation, choose Portrait or Landscape.

1. On the File tab, click Save As.
2. Under Save, click Browse.
3. In the Save As dialog box, in the File name box, type a file name for your template, or do nothing to accept the suggested file name.
4. In the Save as type list, choose PowerPoint Template, and then select Save.
Save your presentation as a PowerPoint template (.potx)
PowerPoint automatically stores your new template in the Custom Office Templates folder.

5. To use your template for a new presentation, click File > New.
-
In PowerPoint 2016, click Custom > Custom Office Templates, and then double-click the template you saved.
-
In PowerPoint 2013, click Personal, and then double-click the template you saved.

Background styles
To further customize your slides, you can change the background color by choosing a different background style. The available background styles will vary depending on the current theme.
To apply a background style:
1. From the Design tab, click the drop-down arrow in the Variants group.

2. Select Background Styles.

3. Select the desired style. The available styles will change depending on the current theme colors.

4. The new background will appear in each slide of your presentation. As you can see in the example below, changing the background style will not affect background textures.

If you want even more control over the background, click the Format Background command on the Design tab

THEMES, TEMPLATES & BACKGROUND
For more details: https://www.gcflearnfree.org/powerpoint2013/modifying-themes/1/